How to Install Ssl Certificate in Iis Windows Server 2012
Steps to Install a Windows SSL Certificate on Windows (IIS) Server
![]() Loading...
Loading...
Here's the easiest way to install a Windows SSL certificate on your Windows server
Wondering how to install a Windows SSL certificate on your Windows (IIS) server? Well, you've landed at the right place at the right time. In this post, we will talk about how you can install an SSL certificate on a Windows server (IIS) – whether it's IIS version 5, 6, 7, 8, 8.5, or 10.
Let's get started.
Install Windows SSL Certificate on Windows 2000, 2003 & 2008 Server (IIS 5, 6 & 7) (This will have hash code to direct the reader to this particular part of the article)
Install Windows SSL Certificate on Windows 2012 & 2016 (IIS 8, 8.5 & 10) Server (This will have hash code to direct the reader to this particular part of the article)
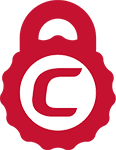
Comodo Wildcard Certificates – Save Up To 72%
Save a bunch when you buy direct. Get a Comodo Wildcard Certificate for less than $80 per year.
Compare Wildcard Certificates
Install Windows SSL Certificate on Windows 2000, 2003 (IIS 5/6)
Follow the below instructions step-by-step to install your Windows server SSL certificate on Windows 2000 or 2003 (IIS 5/6) server.
- First, go to Start > Control Panel > Administrative Tools, and then select Internet Information Services (IIS) Manager.
- In the left pane, click on + next to your local computer and then click on Web Sites.
- Now, right click the website (i.e. Default Web Site) that you want to secure and click on Properties.
- Now you'll see a "Default Web Site Properties" window. In this window, go to Directory Security > Server Certificate > Next.
- Choose Process the pending request and install the certificate and then click Next.
- Now click Browse and locate Your Server Certificate (.crt or .cer) that you saved on your server.
- Click Next > Next > Finish to complete the installation process.
- Go to the SSL Checker tool to verify your SSL installation and check for thorough server configuration.
Congratulations! You have just installed a Windows SSL certificate on your Windows 2000/2003 (IIS 5/6) server.
Install Windows SSL Certificate on Windows 2008 (IIS 7)
Follow the below instructions step-by-step to install your Windows server SSL certificate on Windows 2008 (IIS 7) server.
- First, go to Start > Administrative Tools > Internet Information Services (IIS) Manager.
- In the left pane named Connections, click on your server's hostname.
- In the middle pane, you should see various options for your server. Double-click on the Server Certificates icon.
- In the right pane named Actions, click on Complete Certificate Request…
- Click on the three dots (…) to browse to the .CER certificate file of your renewed SSL certificate.
- Now give the certificate a friendly name that will be easy for you to remember in the future and click OK.
- Under the Connections pane, click on your server's computer name, and then select the website that you want to enable SSL on.
- Go to the Actions menu and click on Bindings.
- In the Site Bindings pop-up, select https and click on Edit…
- Now in the Add Site Binding pop-up, choose your renewed SSL (its friendly name) and click OK.
- Go to the SSL Checker tool to verify your SSL installation and check for thorough server configuration.
Congratulations! You have just installed a Windows SSL certificate on your Windows 2008 (IIS 7) server.
Install Windows SSL Certificate on Windows 2012 & 2016 (IIS 8, 8.5 & 10) Server
- First, go to Start > Administrative Tools > Internet Information Services (IIS) Manager.
- In the Connections pane on the left, click on your server's hostname.
- In the middle pane, you should see various options for your server. Double-click on the Server Certificates icon.
- In the right pane named Actions, click on Complete Certificate Request…
- In the Specify Certificate Authority Response page, click on three dots (…) to browse to the .cer certificate file that you received from your certificate authority (CA). Give your certificate a friendly name that's easy for you to remember, refer to in the future and select an appropriate certificate store.
- Click on OK.
- Now go back to IIS Manager and, in the left pane, expand your server's name. Expand Sites and select the website in which you want to install an SSL certificate.
- In the Actions pane on the right, click on Bindings…
- In the Site Bindings pop-up, click on https and then click Edit.
- Now in the Edit Site Binding window, select the SSL certificate by the friendly name that you saved it for.
- Click OK.
- Go to the SSL Checker tool to verify your SSL installation and check for its new expiry date.
Congratulations! You have just installed a Windows SSL certificate on your Windows 2008/2016 (IIS 7) server.
How to Install Ssl Certificate in Iis Windows Server 2012
Source: https://comodosslstore.com/resources/install-a-windows-ssl-certificate-on-windows-iis-server/